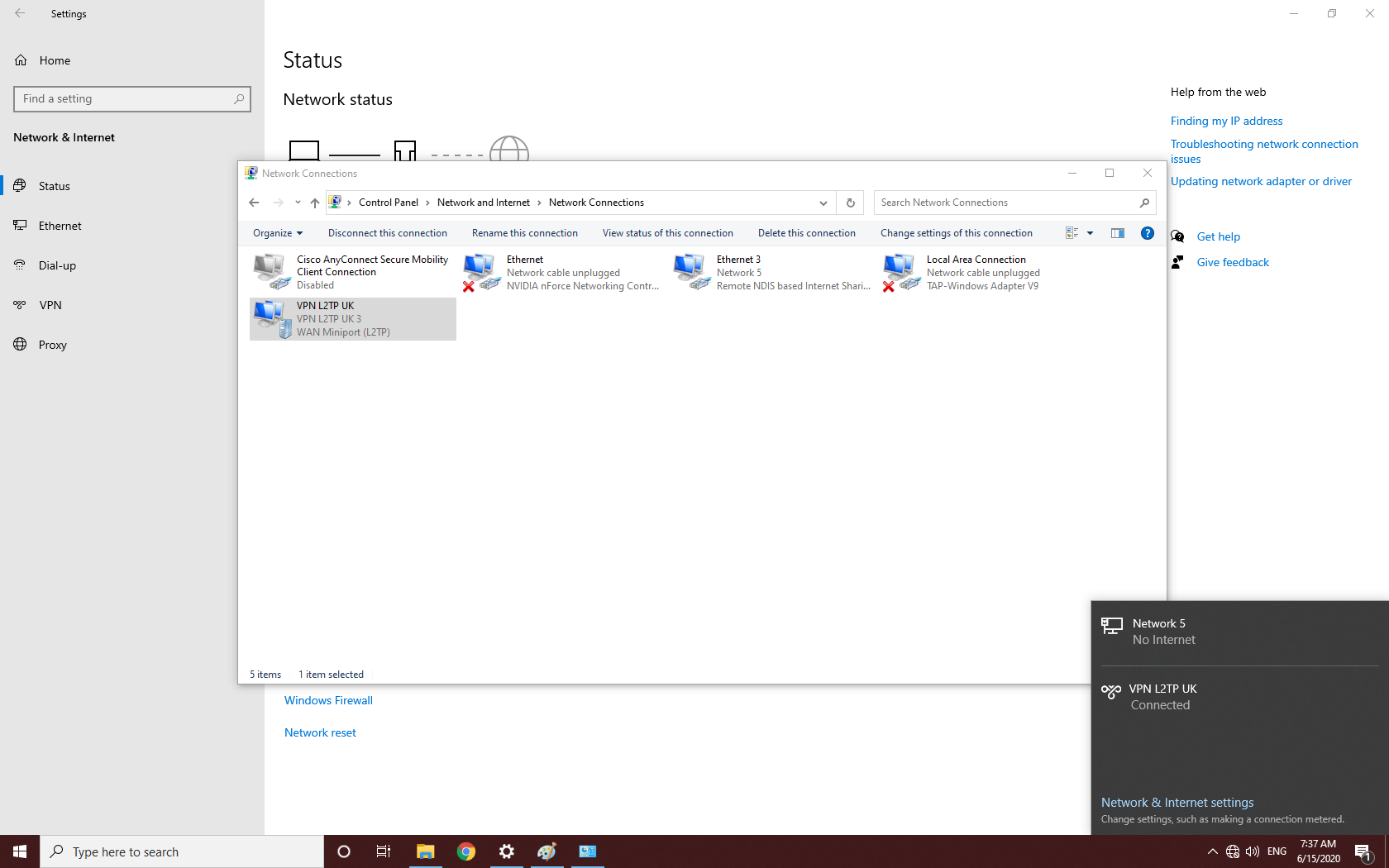آموزش اتصال با L2TP در ویندوز 7
-
1
ابتدا Control Panel را باز کنید
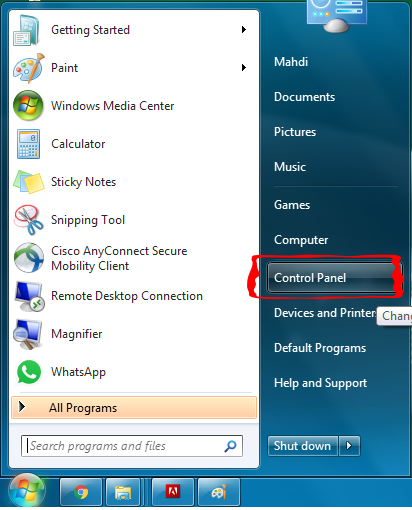
-
2
بر روی Network and Sharing Center کلیک کنید
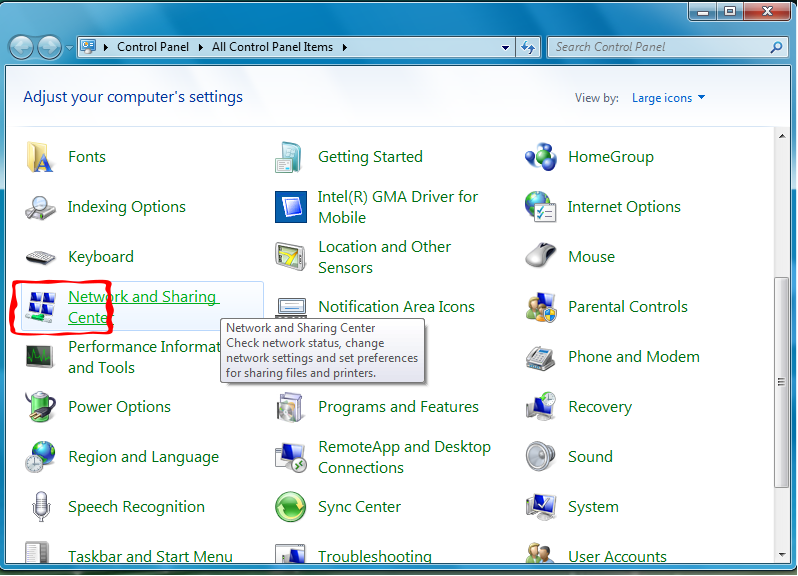
-
3
بر روی Set up a new connection or network کلیک کنید
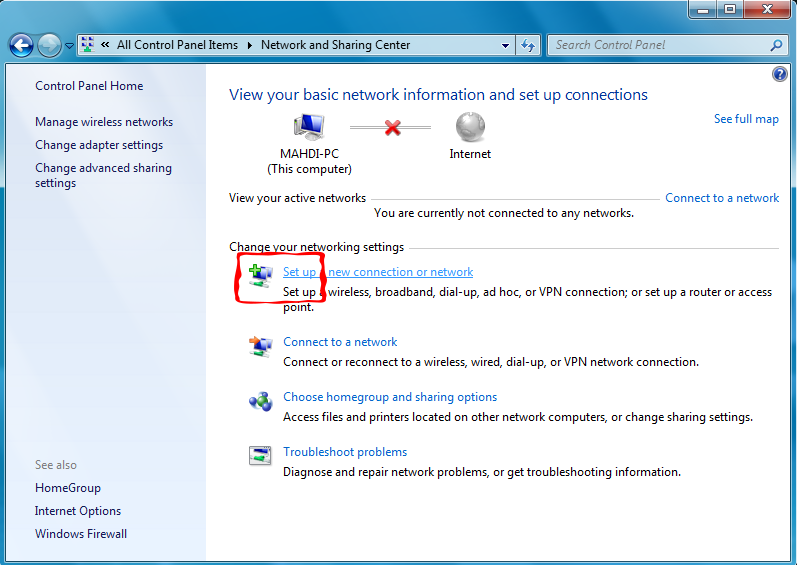
-
4
بر روی Connect to a workplace کلیک کنید
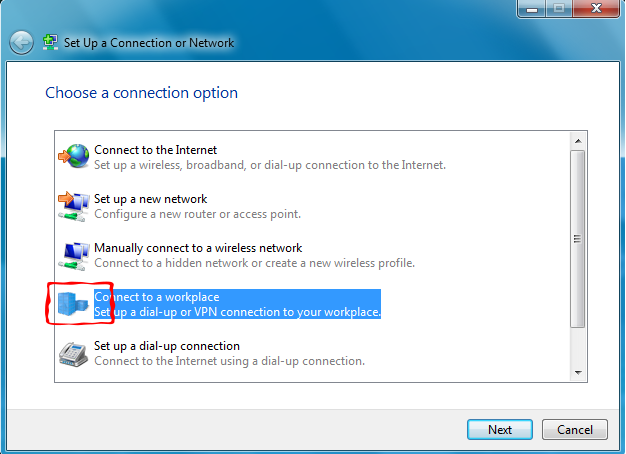
-
5
بر روی use my internet connection (vpn) کلیک کنید

-
6
ابتدا آدرس سرور را وارد کنید سپس نامی دلخواه برای کانکشن خود انتخاب و بر روی Next کلیک کنید
توجهبرای دریافت آدرس سرورها به پنل کاربری خود در سایت مراجعه فرمایید
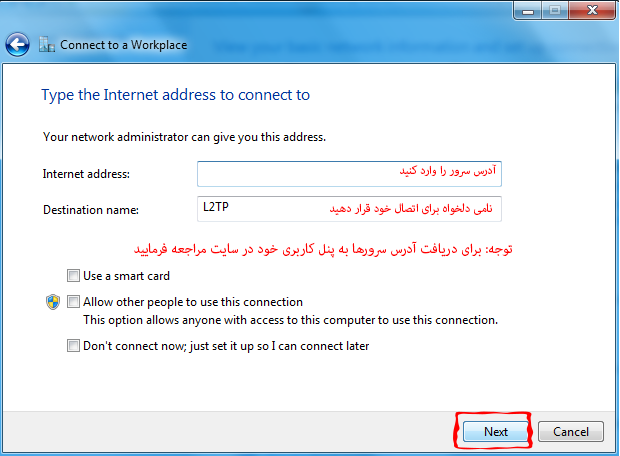
-
7
نام کاربری و کلمه عبور خود را وارد سپس تیک Remember this password را بزنید و بر روی Connect کلیک کنید
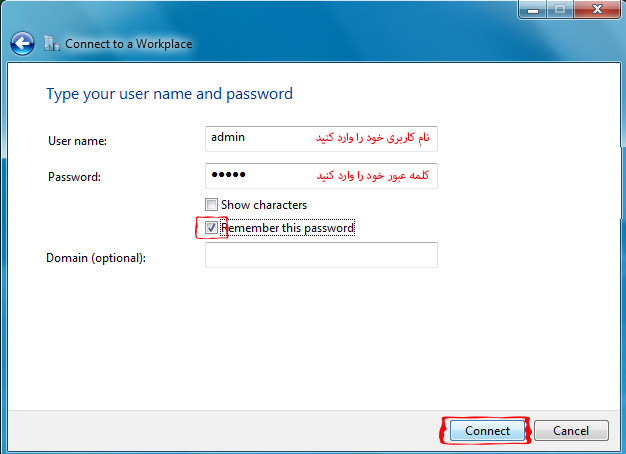
-
توجه8
در این مرحله در ویندوز 7 معمولا اتصال برقرار میشود، اما چنانچه از ویندوز دیگری استفاده میکنید یا اتصال به هر دلیلی بر قرار نشد و با این صفحه مواجه شدید با ادامه آموزش همراه باشید
بر روی Set up the connection anyway کلیک کنید
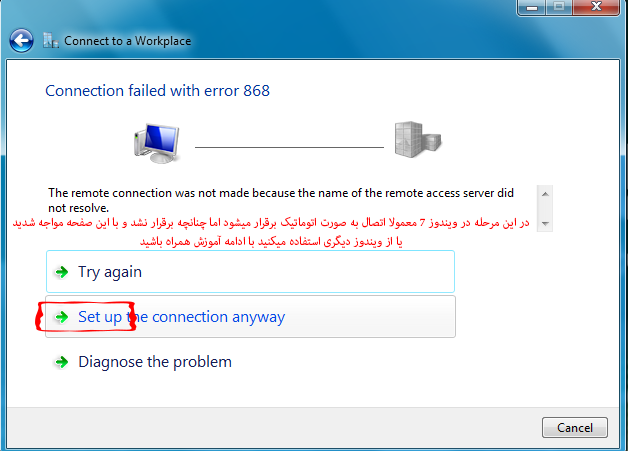
-
9
ابتدا Control Panel را باز کنید
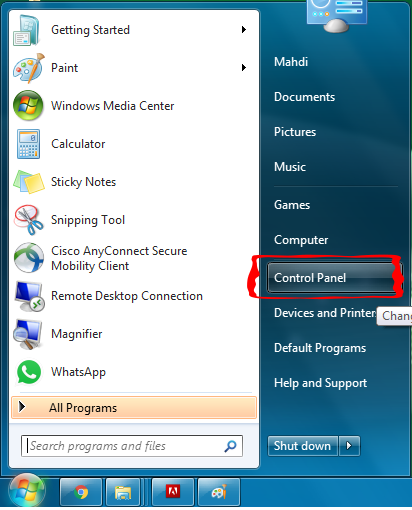
-
10
بر روی Network and Sharing Center کلیک کنید
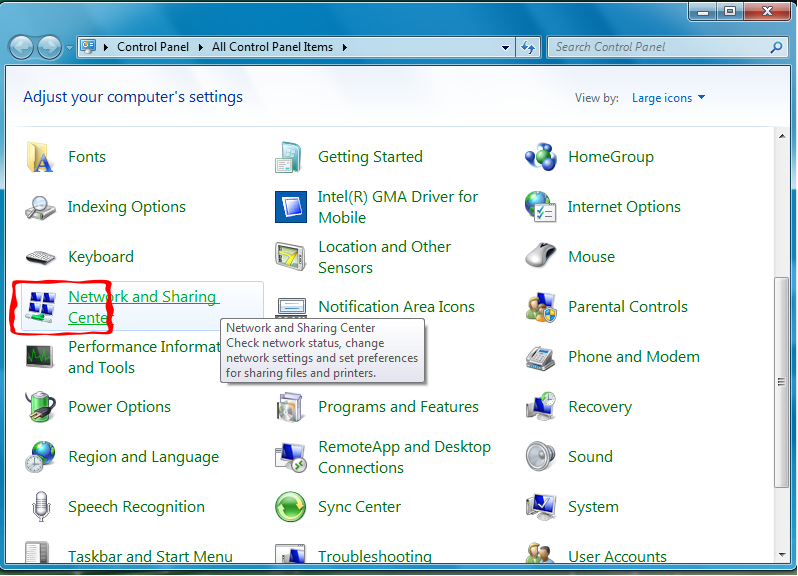
-
11
بر روی Change adapter settings کلیک کنید
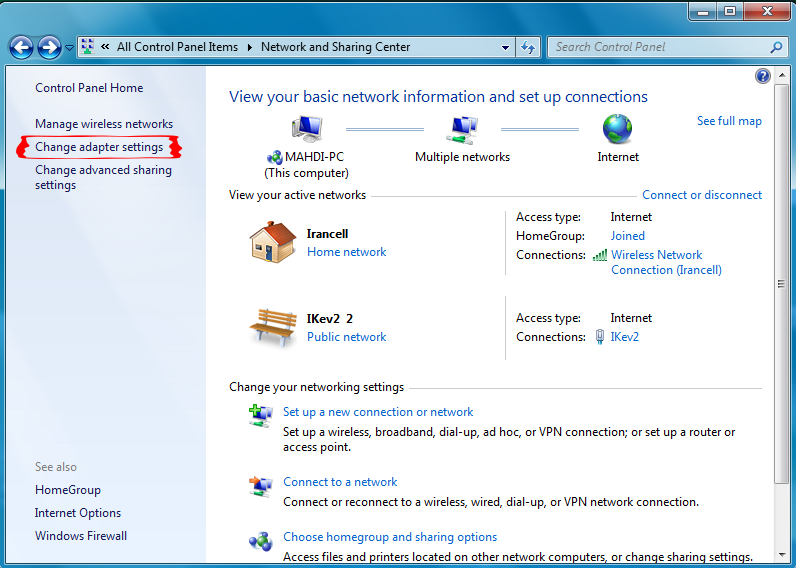
-
12
روی کانکشن ساخته شده کلیک راست و Properties را انتخاب کنید
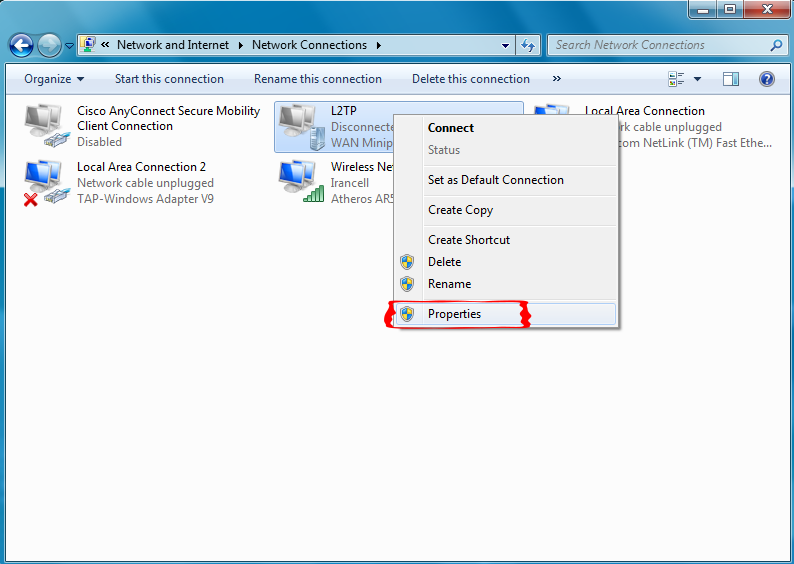
-
13
در تب Security طبق تصویر تنظیمات را اعمال و سپس بر روی گزینه Advanced setting کلیک کنید
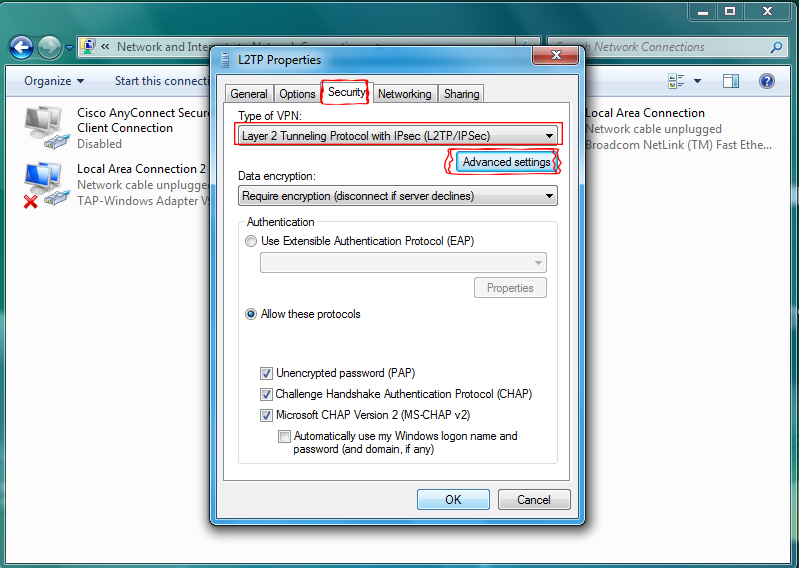
-
14
روی Use pre shared key for authentication کلیک کنید و در قسمت Key عدد 123456789 را وارد کنید
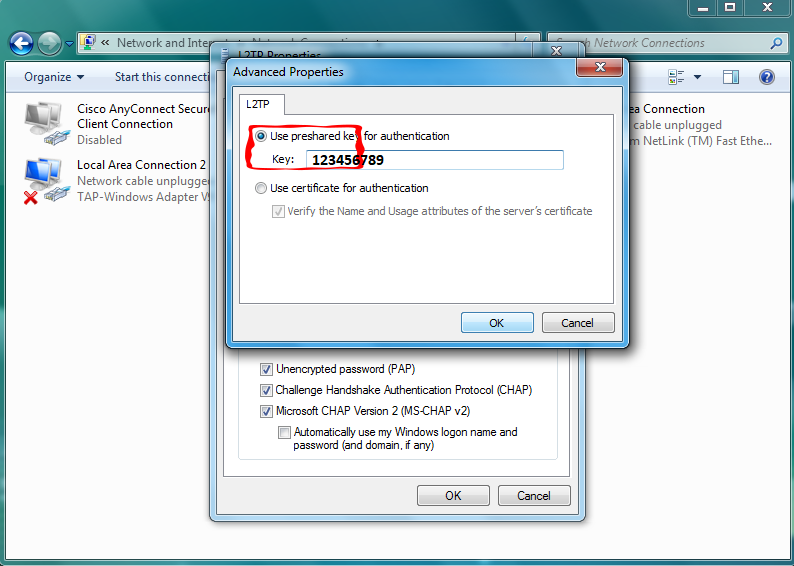
-
15
طبق تصویر تنظیمات را اعمال کنید و روی OK کلیک کنید
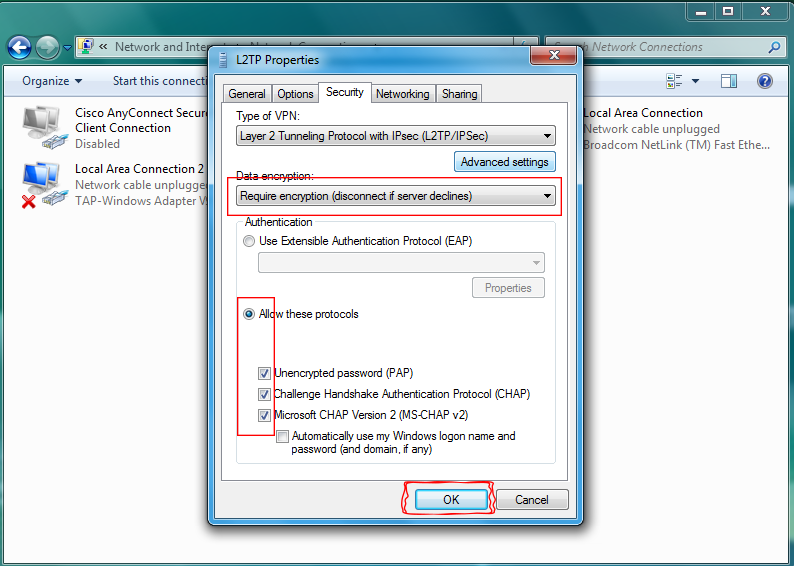
-
16
مجدد روی کانکشن کلیک و گزینه Connect را بزنید
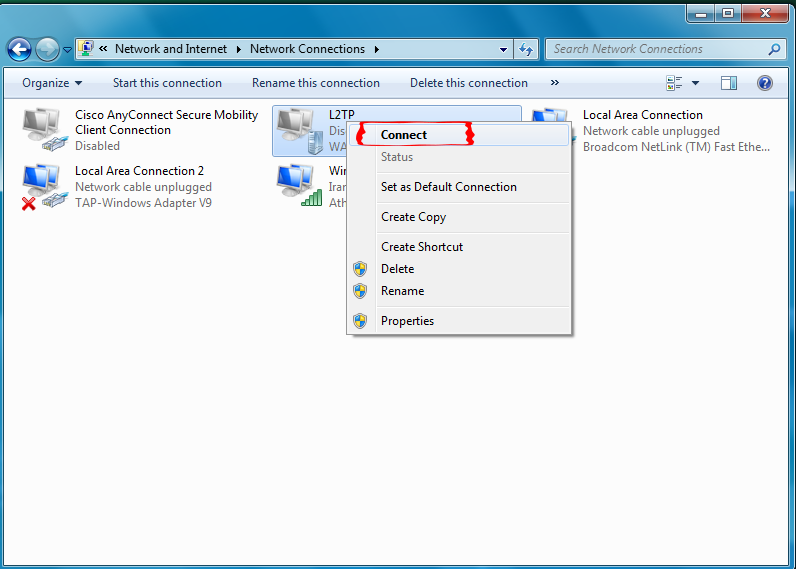
-
17
نام کاربری و کلمه عبور خود را وارد کرده سپس تیک گزینه Save the user name and password for the following users را بزنید و روی Connect کلیک کنید
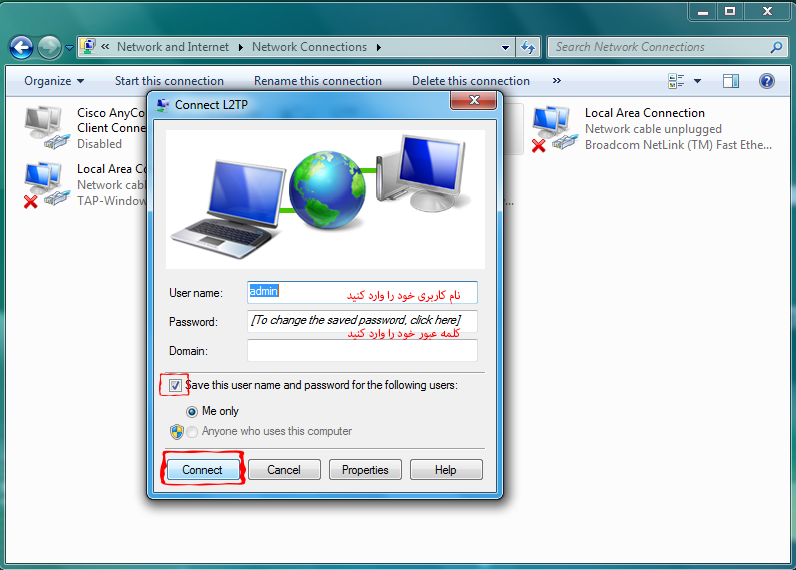
-
18
اتصال با موفقیت انجام شد، جهت قطع اتصال بر روی Disconnect کلیک کنید
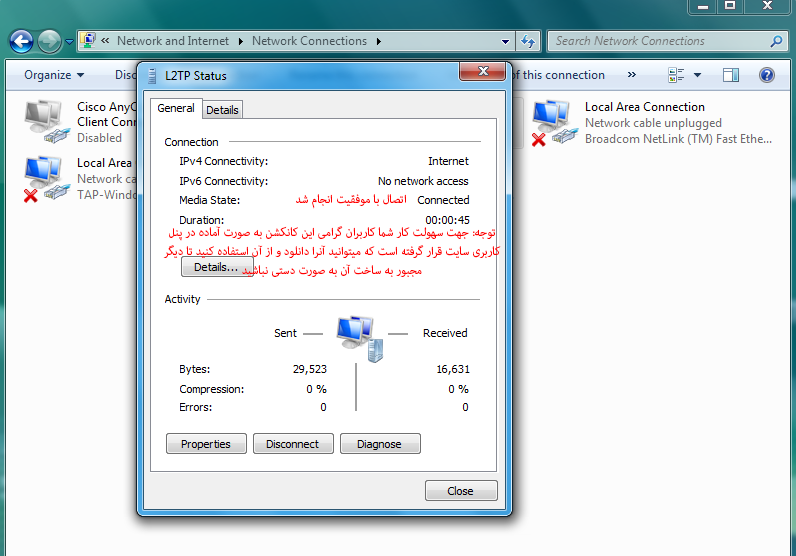
آموزش اتصال با L2TP در ویندوز 10
-
1
ابتدا بر روی آیکون شبکه کلیک راست کنید و گزینه Network and Sharing Center را کلیک کنید
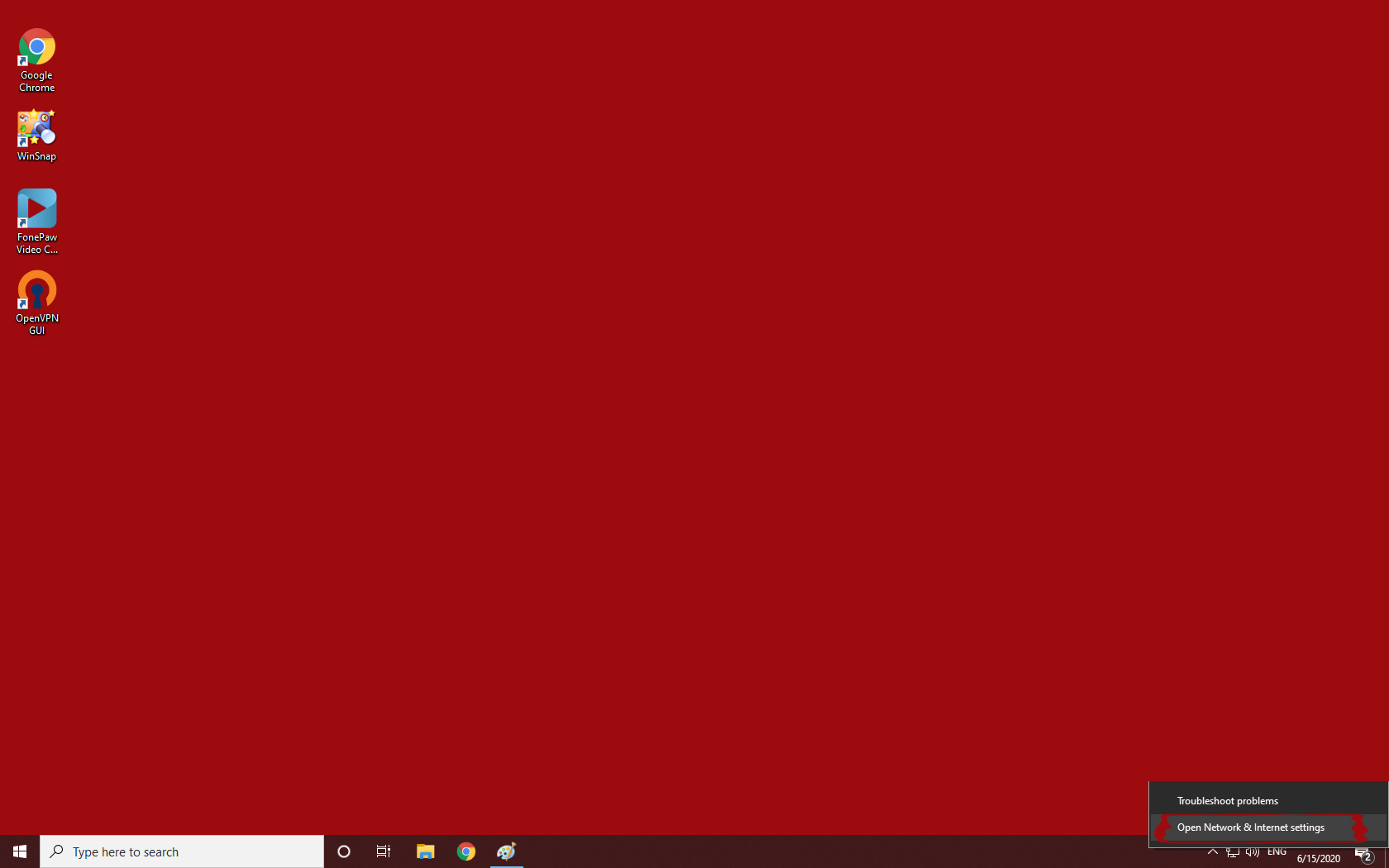
-
2
بر روی Network and Sharing Center کلیک کنید
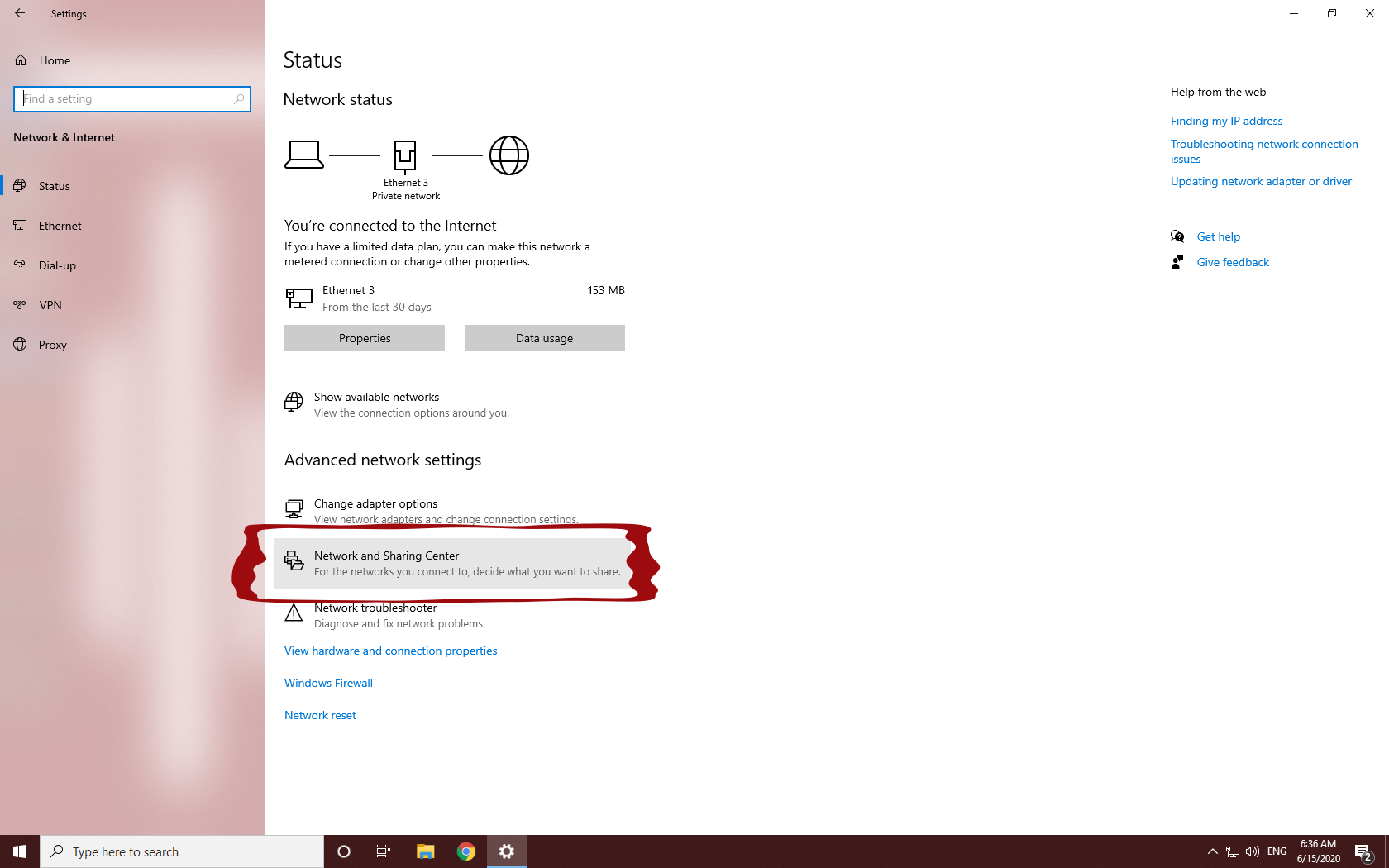
-
3
بر روی Set up a new connection or network کلیک کنید
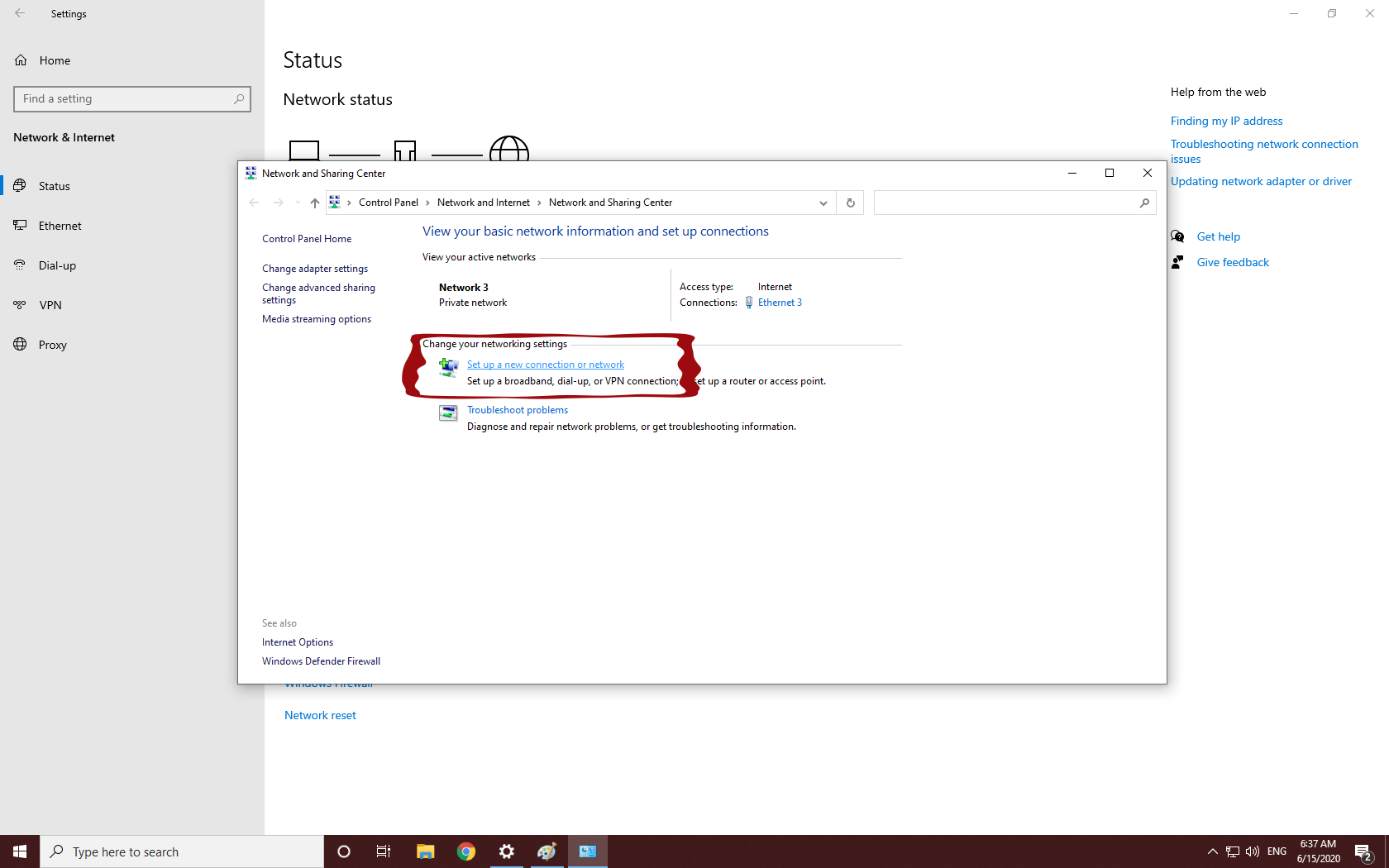
-
4
بر روی Connect to a workplace کلیک کنید
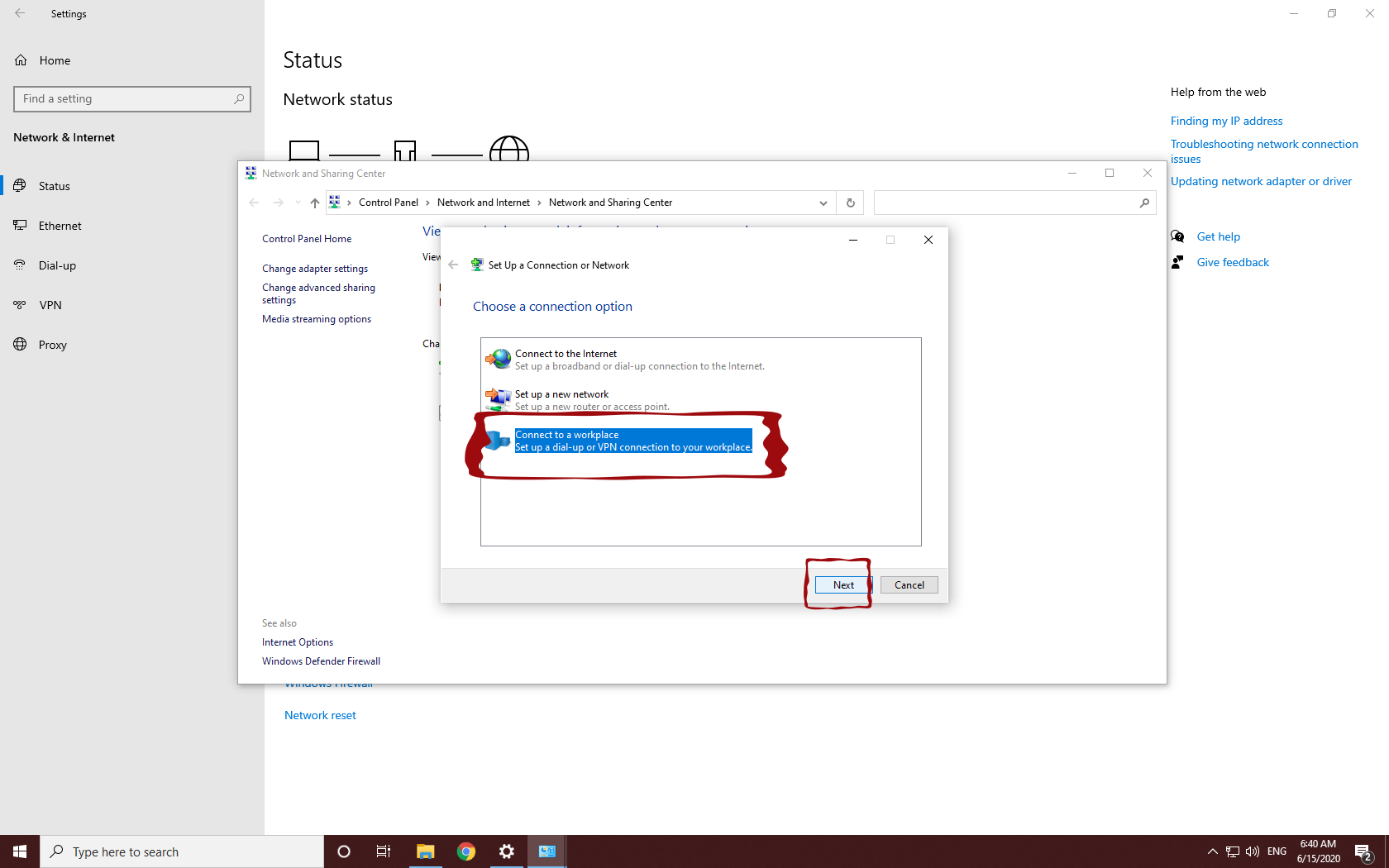
-
5
بر روی use my internet connection (vpn) کلیک کنید
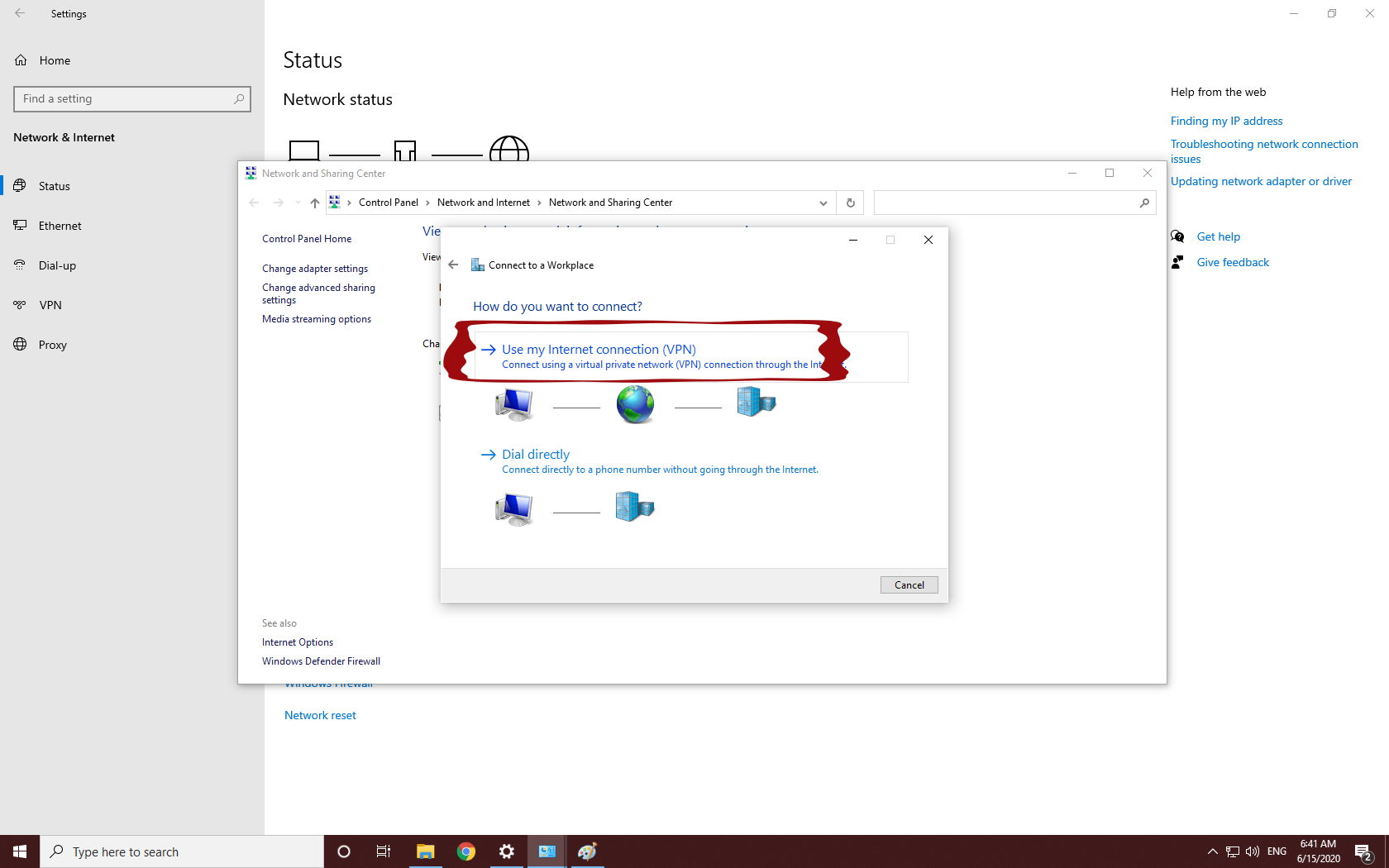
-
6
ابتدا آدرس سرور را وارد کنید سپس نامی دلخواه برای کانکشن خود انتخاب و بر روی Creat کلیک کنید
توجهبرای دریافت آدرس سرورها به پنل کاربری خود در سایت مراجعه فرمایید
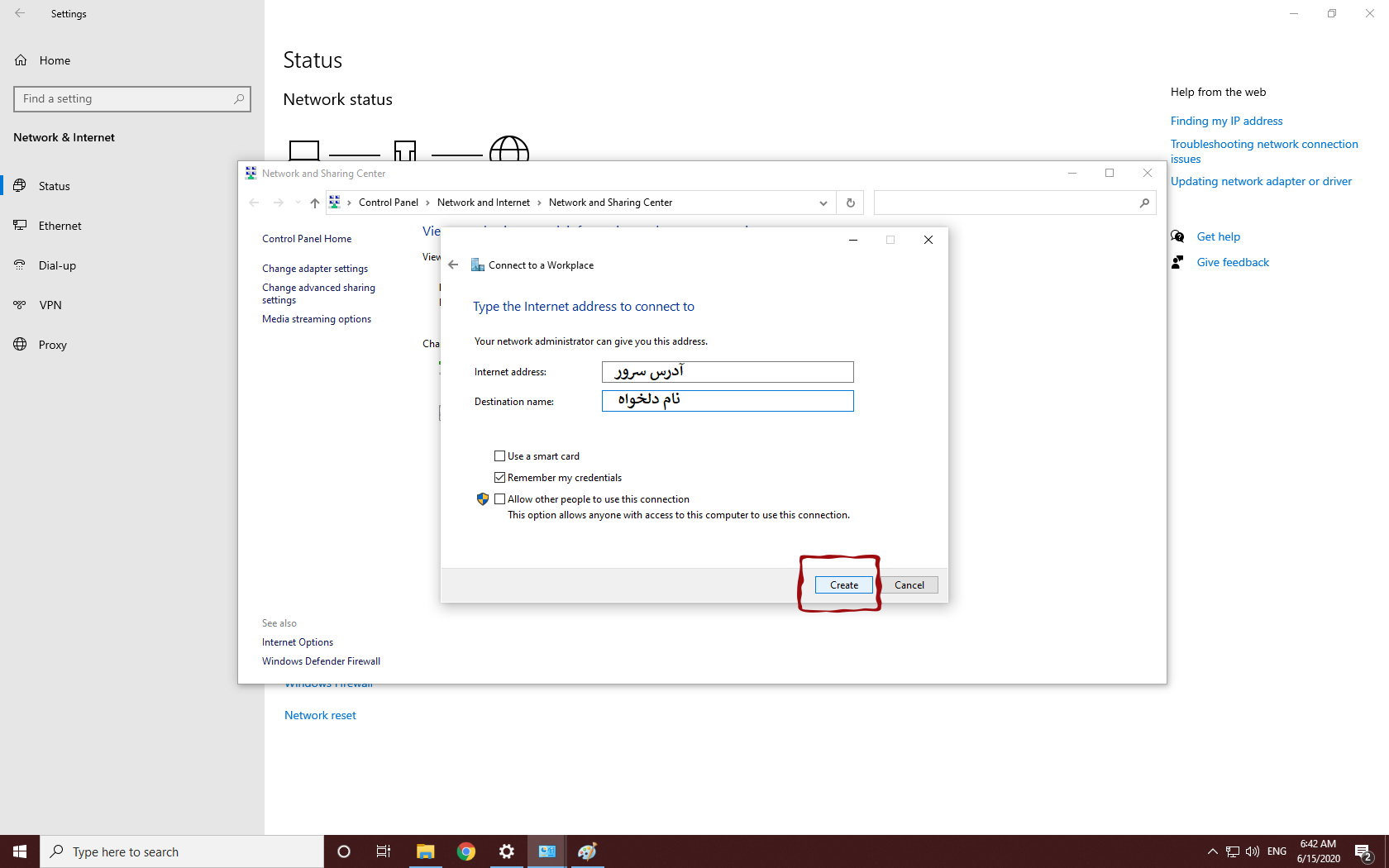
-
7
حال بر روی Change adapter settings کلیک کنید

-
8
روی کانکشن ساخته شده کلیک راست و Properties را انتخاب کنید
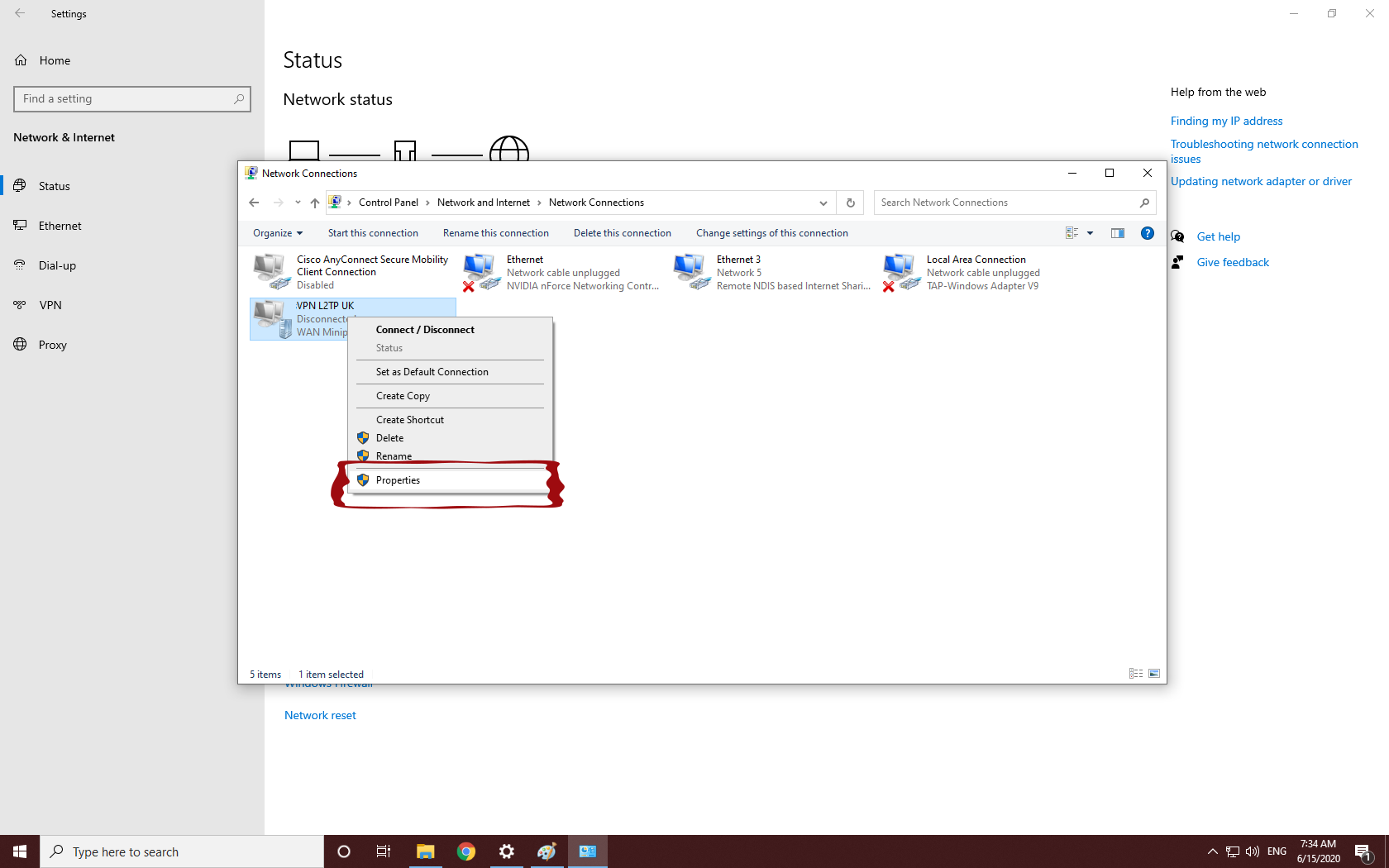
-
9
به تب Security بروید
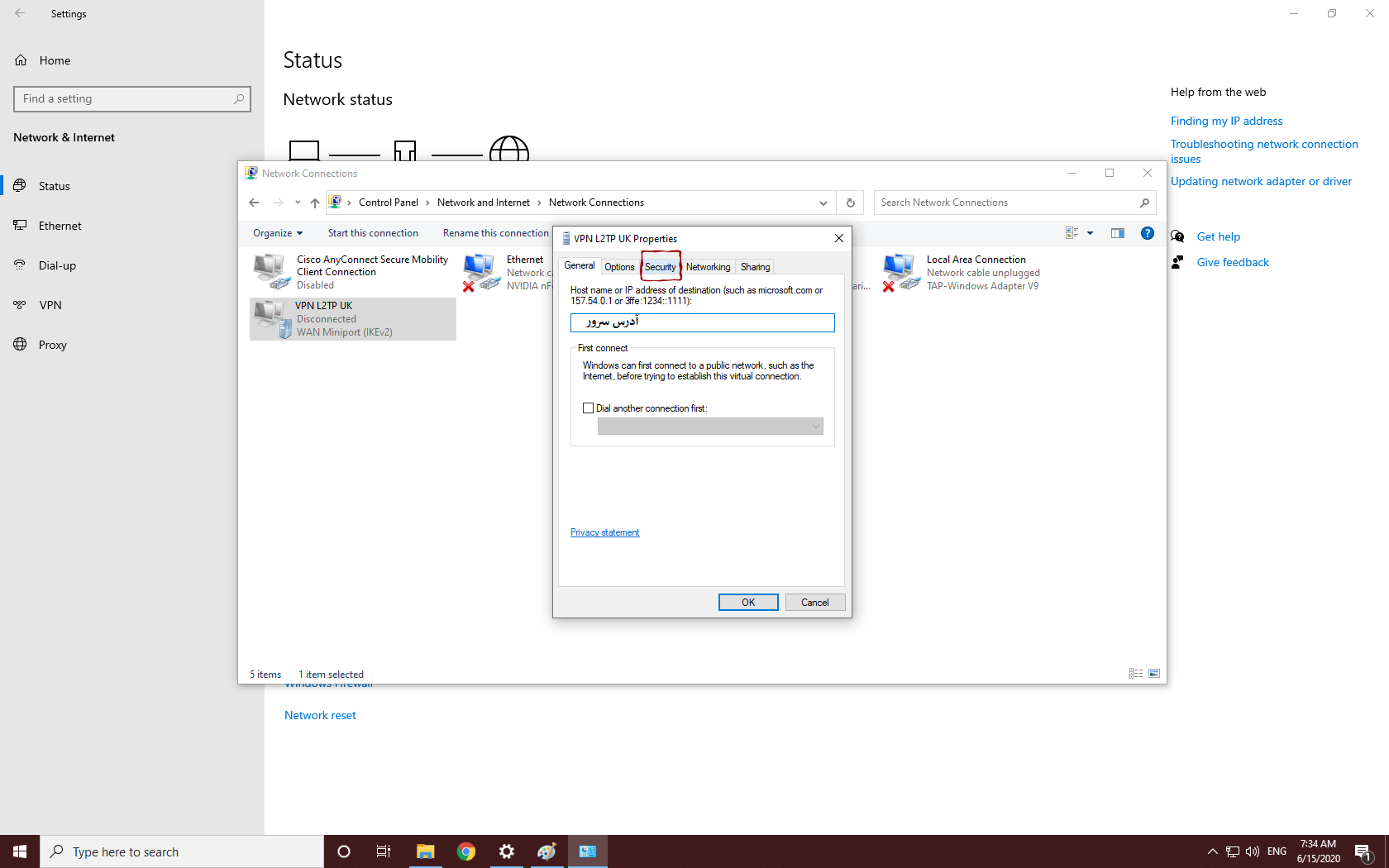
-
10
در تب Security ابتدا Type OF VPN را بر روی Layer 2 Tunneling Protocol with IPsec (L2TP/IPsec) قرار دهید سپس بر روی Advanced setting کلیک کنید
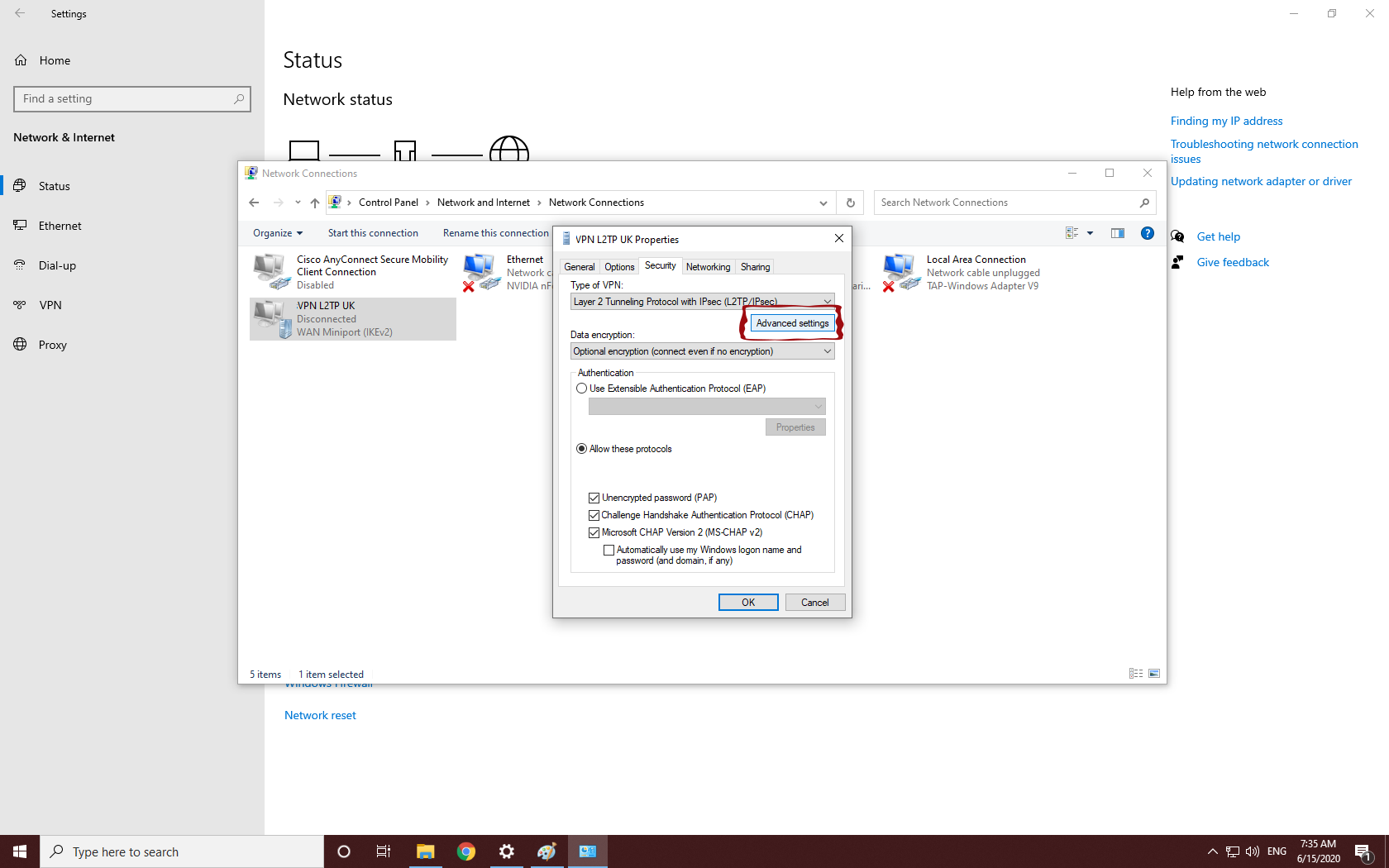
-
11
روی Use pre shared key for authentication کلیک کنید و در قسمت Key عدد 123456789 را وارد کنید و سپس OK کنید
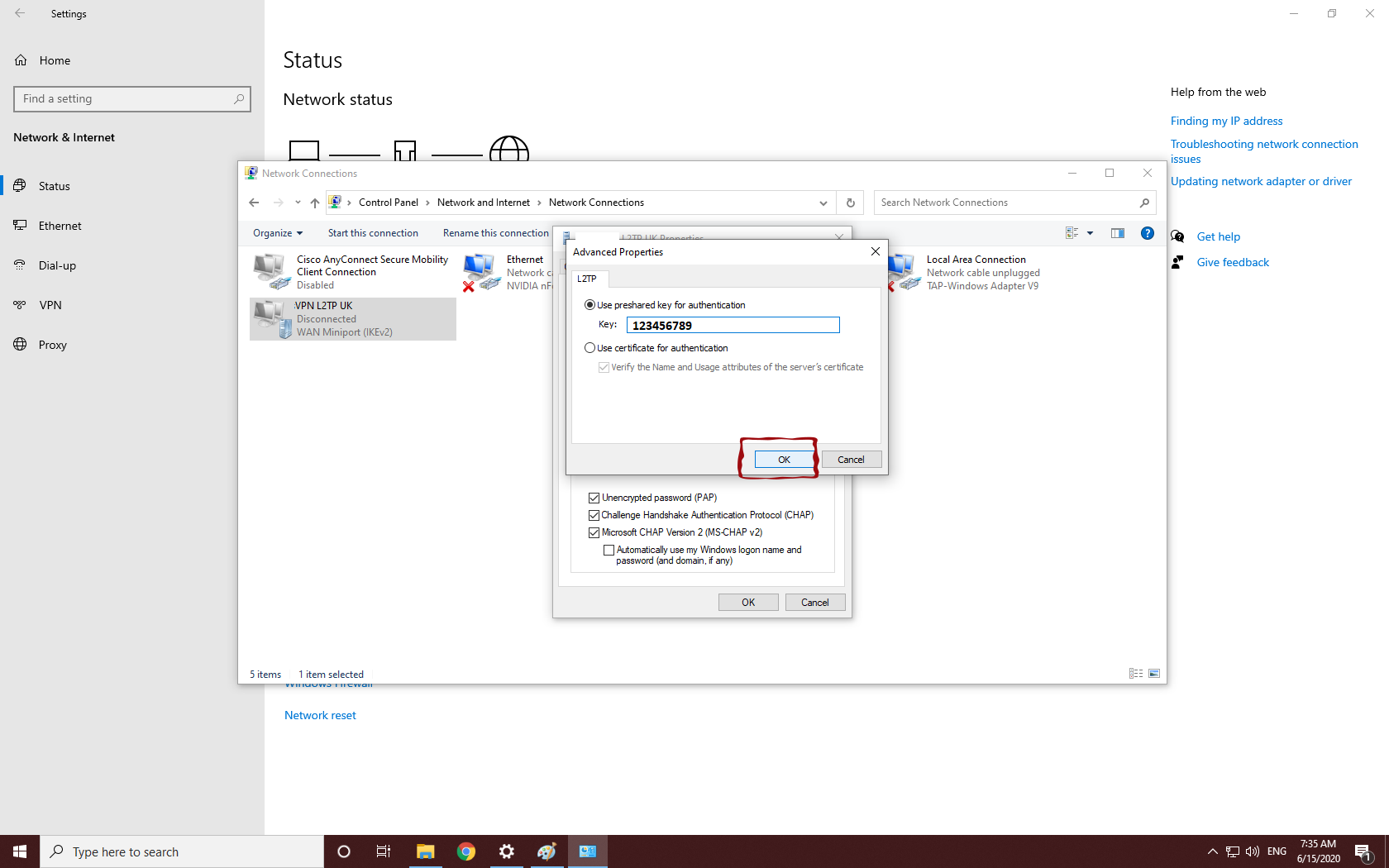
-
12
در این مرحله روی گزینه Allow these protocols کلیک کنید و تمام موارد جز Automatically use my Windows logon name and password (and domain if any) را تیک دار کنید و سپس بر روی گزینه OK کلیک کنید
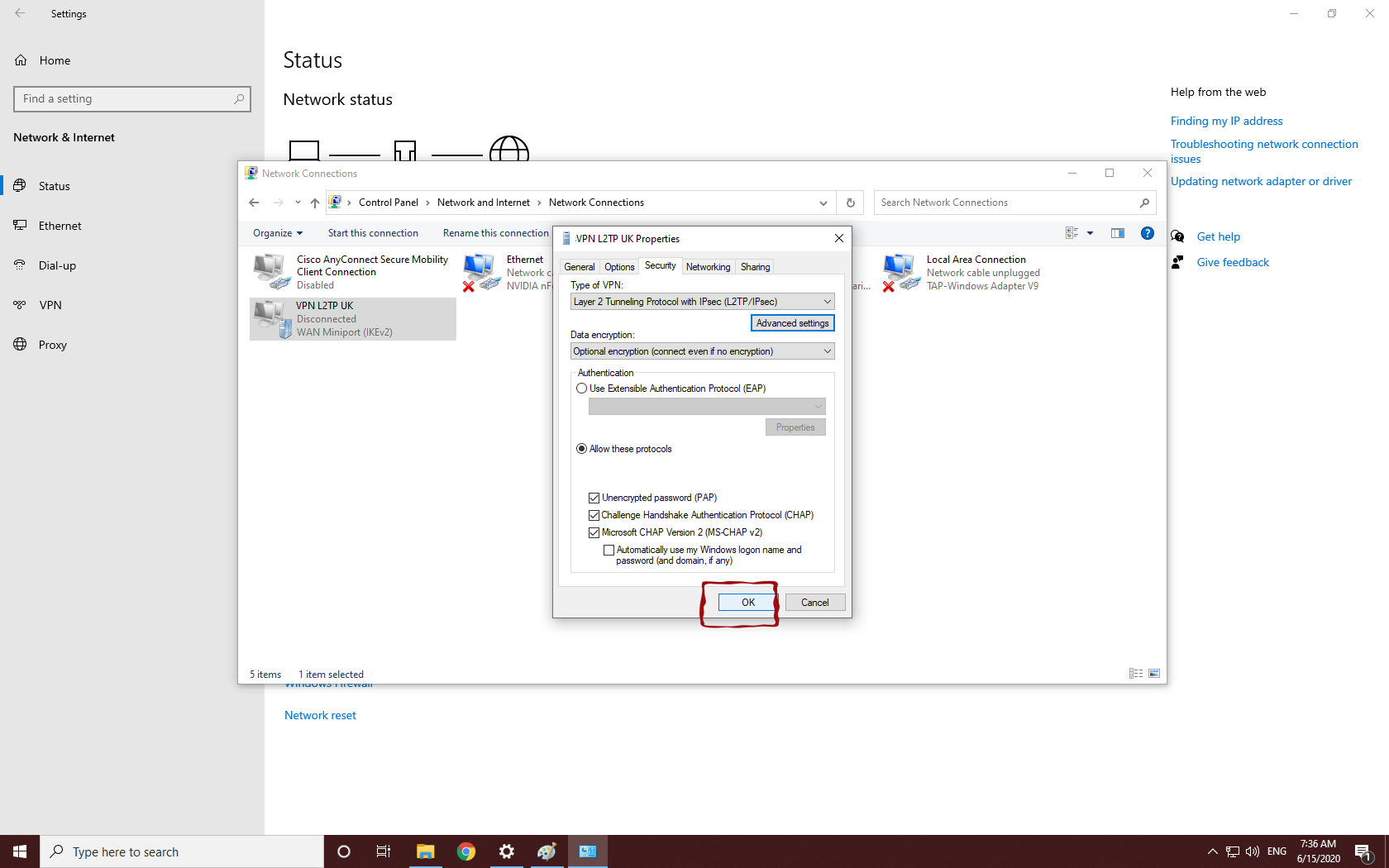
-
13
حال ابتدا بر روی آیکون شبکه، کانکشن ساخته شده و سپس بر روی Connect کلیک کنید
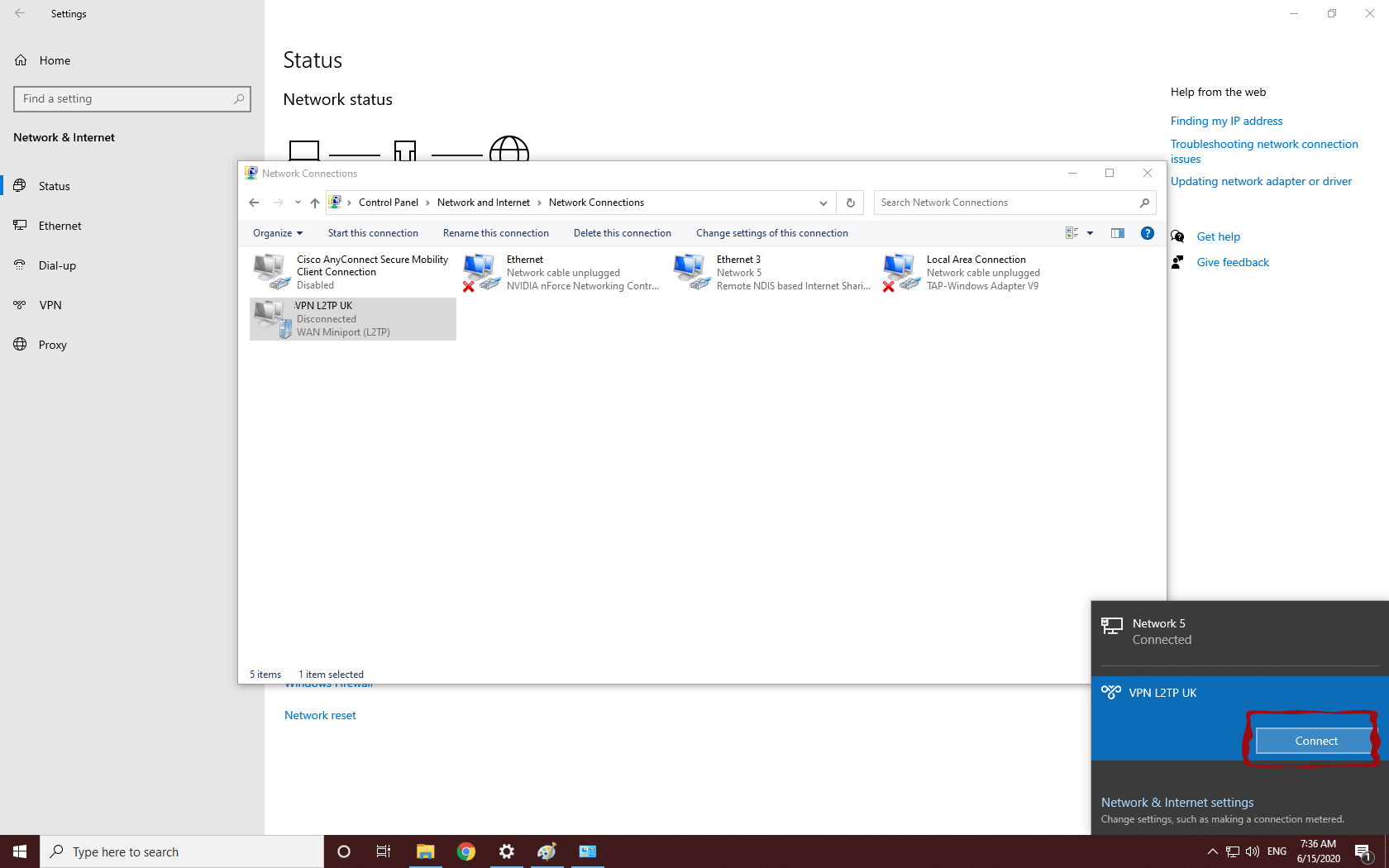
-
14
نام کاربری و کلمه عبور خود را وارد نموده و بر روی OK کلیک کنید
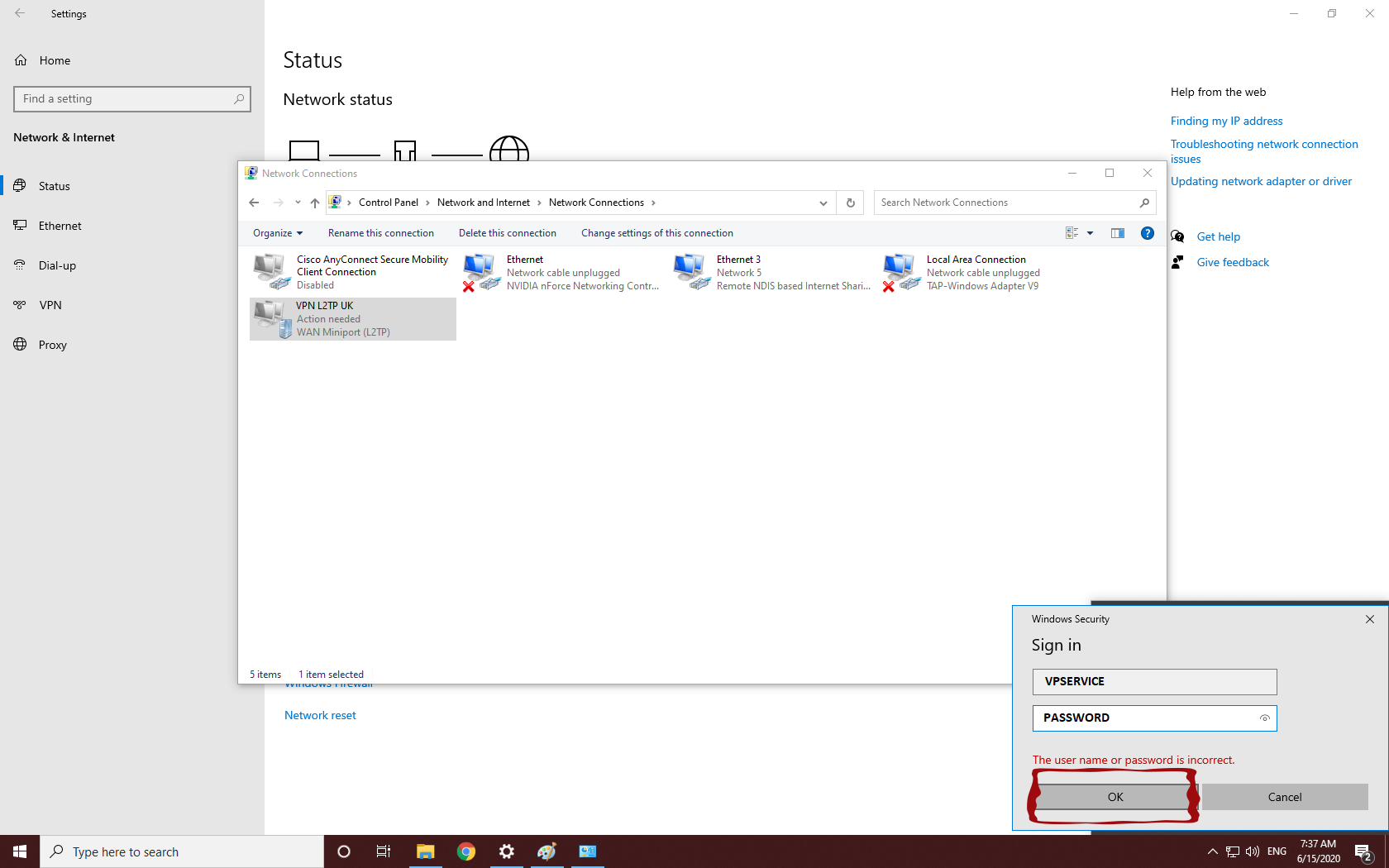
-
15
اتصال شما با موفقیت انجام شد